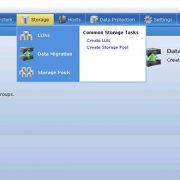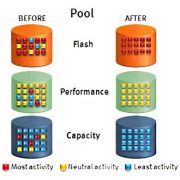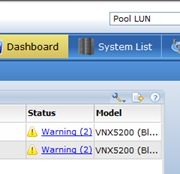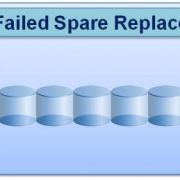برای خاموش کردن دستگاه VNX به طریقی که داده های ذخیره شده در آن Protect باشد باید مرحله به مرحله و طبق دستور العمل این مستند دستگاه را خاموش کنید.
توجه: خاموش کردن اشتباه دستگاه های سری VNX موجب از دست دادن اطلاعات و یا سرویس میشود.
برای خاموش کردن دستگاه لطفا به مدل دستگاه خود توجه کنید.
مدلVNX5100 تنها در یک حالت، بلاک و دیگر مدل های VNX 7500, VNX 5700 , VNX 5500 , VNX 5300 و همچنین VNX 8000, VNX 7600, VNX 5800, VNX 5600,VNX 5400, VNX 5200با ۳ حالت شامل: Block, File, Unified موجود است.
توجه داشته باشید در مدل های VNX5700, VNX7500 و VNX8000, VNX7600 به جای DPE ، SPE وجود دارد. بنابراین در هر کجا که از DPE استفاده شده برای این مدل ها میتوان آن را SPE در نظر گرفت.
- خاموش کردن VNX 7500 / 5700 / 5500 / 5300 و VNX 8000 / 7600 / 5800 / 5600 / 5400 /5200 در حالت Block
قبل از شروع:
EMC پیشنهاد میکند که نسخه Operating Environment خود را بدانید، زیرا ممکن است مراحل خاموش کردن برای سیستم شما کمی متفاوت باشد.
مراحل:
۱- در صورت امکان، قبل از خاموش کردن سیستم:
- به تمامی کاربران سیستم از چند روز قبل خبر بدهید.
- از login کردن کاربر ها جلوگیری کنید و تمامی کاربران را چند دقیقه قبل از این کار حتمآ با خبر کنید.
- تمامی کاربران را logout کنید.
۲- .به یکی از Storage Processor ها از طریق پنل کنترل Unisphere آن سیستم وارد شده و وضعیت سیستم را بررسی کنید.
- در مرورگر، آدرس IP مربوط به Storage Processor را وارد کنید.
- در Unisphereبه عنوان Admin وارد شده و Scope را به عنوان Global تعریف کنید.
- در Dashboard Unisphere درقسمت Systems By Severity قرار بگیرید.
- حتما چک کنید تا در قسمت Status هیچ هشدارCritical ای وجود نداشته باشد.
۳- برای دستگاه های VNX به صورت بلاک با نسخه ی OE، ۰۵.۳۲.۰۰۰.۵.۲۰۹ و بالاتر می توانید، دستگاه را از طریق رابط کاربری Unisphere خاموش کنید.
a ) از نوار بالا System List را انتخاب کنید. ( اگر سیستم Navigation Bar را نشان نداد، All systems را در لیست سیستم ها انتخاب کنید.)

b ) از قسمت System List دستگاهی که میخواهید خاموش شود را انتخاب کنید.

c ) بر روی کلید Power Off کلیک کنید. حتما مطمئن شوید که تمامی نکاتی که Unisphere بعد از فشار دادن دکمه Power Off نشان می دهد، به درستی خوانده، و انجام داده اید.

d ) مطمئن شوید که LED های DPE و SP وضعیت خاموش را نشان میدهند.
نکته: پس از انجام این مراحل فقط SP ها خاموش شده اند و برای خاموش شدن کامل دستگاه نیاز به ادامه مراحل می باشد .
- ۵۸۰۰/VNX 5100/5300/5500/5200/5400/5600
در حالی که DPE به صورت موفقیت آمیز خاموش شده باشد، LED های آبی نشان دهنده وضعیت Power، نارنجی نشان دهنده وضعیت Fault و سفید نشان دهنده وضعیت خارج نکردن کنترلر مربوطه در هر Storage Processor خاموش هستند.
به علاوه در جلوی یک DPE که به درستی خاموش شده، DPE Enclosure Power/Status به رنگ آبی، روشن است و تمامی LEDهای دیگر خاموش میباشد.
بر روی یک SPE ای که به صورت موفقیت آمیز خاموش شده است، تمامیه Fault LED ها روشن و مابقی LED های SP و SPE خاموش میباشند.
به علاوه در قسمت پشت دستگاه تمامیه LED های هر SP خاموش می باشند.
بعد از اطمینان از وضعیت این LED ها به مرحله بعد بروید.
نکته: در VNX سری دو یعنی VNX 800 / 7600 / 5800 / 5600 /5400 / 5200 تجهیز SPS ای خارج از DPE وجود ندارد، و باتری برای این سری در داخل DPE تعبیه شده است که خود DPE مدیریت آن را بر عهده دارد. بنابراین در این قسمت مواردی که مربوط به SPS میشود را در نظر نگرفته، (از قسمت e صرف نظر کنید) و بعد از تامل چند دقیقه ای برق SP را قطع کنید.
e ) سویئچ SPS را به وضعیت خاموش ببرید. (وضعیت صفر)

f ) برای سیستم هایی با یک SPS بعد از تامل ۲ دقیقه ای، برق SP B را از PDU قطع کنید.

در حال حاضر شما VNX را خاموش کردید و برای ادامه به مرحله ۵ بروید.
۴- برای دستگاه های VNX به صورت بلاک با نسخه ی OE، ۰۵.۳۲.۰۰.۵.۲۰۷ و کمتر، برق VNX را از طریق Power Switch های بر روی SPS قطع کنید.
a ) تمامی فعالیت های I/O به Storage Processors را STOP کنید (این فعالیت ها شامل I/O Activity از Host های خارجی که به Storage متصل هستند میشوند) و بعد بمدت ۵ دقیقه صبر کنید. تمامی I/O هایی که به SP اجازه میدهند به داده Cache دسترسی داشته باشد و ممکن است مدتی به طول بیانجامد را STOP کنید.
– این زمان بسته به پارامترهایی مثل سایز Cache، مقدار داده ای که در داخل Cache وجود دارد، نوع داده، و مقصد داده متغییر است اما عموما کمتر از یک دقیقه طول میکشد.
نکته: در VNX سری دو یعنی VNX 800 / 7600 / 5800 / 5600 /5400 / 5200 تجهیز SPS ای خارج از DPE وجود ندارد، و باتری برای این سری در داخل DPE تعبیه شده است که خود DPE مدیریت آن را بر عهده دارد. بنابراین در این قسمت مواردی که مربوط به SPS میشود را در نظر نگرفته، (برای این مدل ها از قسمت b صرف نظر کنید ) و در مرحله e بعد از تآمل چند دقیقه ای برق SP را قطع کنید.
b ) سویئچ SPS را به وضعیت خاموش ببرید. (وضعیت صفر)
 c ) مدت ۲ دقیقه به دستگاه فرصت بدهید تا داده های داخل Cache را در Disk بنویسد.
c ) مدت ۲ دقیقه به دستگاه فرصت بدهید تا داده های داخل Cache را در Disk بنویسد.
d ) مطمئن شوید که چراغ LED های SPS قبل از اینکه ادامه بدهید خاموش هستند. این نشان دهنده ی این است که داده های داخل Cache به هارد های VAULT منتقل شده اند، SPS خاموش شده است پس برق را از Component ها قطع کرده است.
e ) برای سیستم ها با یک SPS، بعد از ۲ دقیقه، کابل SP B را از PDU قطع کنید.
در حال حاضر شما VNX را خاموش کردید و برای ادامه به مرحله ۵ بروید.
۵- اگر DAE های جداگانه هم وجود دارد کابل برق هر یک را از PDU بکشید. این کار باعث خاموش شدن DAE میشود.
- خاموش کردن VNX 7500 / 5700 / 5500 / 5300 و VNX 8000 / 7600 / 5800 / 5600 / 5400 /5200 در حالت Unified/ File
قبل از شروع:
EMC پیشنهاد میکند که نسخه Operating Environment خود را بدانید، زیرا ممکن است مراحل خاموش کردن برای سیستم شما کمی متفاوت باشد.
مراحل:
۱- در صورت امکان، قبل از خاموش کردن سیستم:
- به تمامی کاربران سیستم از چند روز قبل خبر بدهید.
- از login کردن کاربر ها جلوگیری کنید و تمامی کاربران را چند دقیقه قبل از این کار حتمآ با خبر کنید.
- تمامی کاربران را logout کنید.
۲- به Unisphere در Primary Control Station سیستم متصل شده و وضعیت سیستم را چک میکنیم.
a ) در مرورگر آدرس IP مربوط به Control Station را وارد میکنیم.
b ) در Unisphere به عنوان ادمین وارد میشویم و Scope را به عنوان Global تعریف میکنیم.
c ) در داشبورد Unisphere درقسمت Systems by Severity قرار میگیریم.
d ) چک میکنیم که در قسمت status هیچ هشدارCritical ای وجود نداشته باشد.
e ) به طور دلخواه وضعیت Data Mover و Control station را بررسی میکنیم. با انتخاب
System -> Run Command در پنجره Control Station CLI در سمت راست صفحه:
nasmcd/sbin/getreason/
جواب قابل انتظار برای یک VNX با یک Control Station و ۲ عدد Data Mover به صورت زیر است :
۱۰ – slot_0 primary control station
۵ – slot_2 contacted
۵ – slot_3 contacted
۳- برای دستگاه های VNX به صورت فایل با نسخه ی OE، ۷.۱.۷۴.۵ و نسخه بلاک ۰۵.۳۲.۰۰۰.۵.۲۰۹ و بالاتر، برای خاموش کردن Control Station ، Data Mover و Storage Processor از کلید Power Off در Unisphere استفاده میکنیم.
a ) از نوار بالا System List را انتخاب کنید. ( اگر سیستم Navigation Bar را نشان نداد، All systems را در لیست سیستم ها انتخاب کنید.)

b ) از قسمت System list دستگاهی که میخواهید خاموش شود را انتخاب کنید.

c ) بر روی کلید Power Off کلیک کنید. حتما مطمئن شوید که تمامی نکات و پیشنهادات Unisphere را که برای خاموش کردن می دهد، به درستی انجام داده اید.

d ) مطمئن شوید که LED های DPE و SP وضعیت خاموش را نشان میدهند.
نکته: پس از انجام این مراحل فقط SP، Data Mover و Control Station ها خاموش شده اند و برای خاموش شدن کامل دستگاه نیاز به ادامه ی مراحل می باشد .

- ۵۸۰۰/ VNX 5300 /5500 /5200 /5400 /5600
در حالی که DPE به صورت موفقیت آمیز خاموش شده باشد، LEDهای آبی نشان دهنده وضعیت Power، نارنجی نشان دهنده وضعیت Fault و سفید نشان دهنده وضعیت خارج نکردن کنترلر مربوطه در هر Storage Processor خاموش هستند.
به علاوه در جلوی یک DPE به درستی خاموش شده، DPE Enclosure Power/Status به رنگ آبی، روشن است و تمامیه LEDهای دیگر خاموش میباشد.
- برای VNX 5700 /7500 /7600 /8000
در قسمت جلویی SPE برای هر module، Amber Fault LED روشن است و تمامی LED های دیگر SP، SPE خاموش است.
به علاوه، در پشت SPE، تمامیه LED های Power، Status و Fault LED ها بر روی SP خاموش هستند.
بعد از اطمینان از وضعیت این LED ها به مرحله بعد بروید.
نکته: در VNX سری دو یعنی VNX 800 / 7600 / 5800 / 5600 /5400 / 5200 تجهیز SPS ای خارج از DPE وجود ندارد، و باتری برای این سری در داخل DPE تعبیه شده است که خود DPE مدیریت آن را بر عهده دارد. بنابراین در این قسمت مواردی که مربوط به SPS میشود را در نظر نگرفته، (برای این مدل ها از قسمت e صرف نظر کنید ) و در مرحله e بعد از تآمل چند دقیقه ای برق SP را قطع کنید.
e ) سویئچ SPS را به وضعیت خاموش ببرید. (وضعیت صفر)
 f ) برای سیستم هایی با یک SPS بعد از تامل ۲ دقیقه ای، برق SP B را از PDU قطع کنید.
f ) برای سیستم هایی با یک SPS بعد از تامل ۲ دقیقه ای، برق SP B را از PDU قطع کنید.
در حال حاضر شما VNX را خاموش کردید و برای ادامه به مرحله ۵ بروید.
۴- برای دستگاه های VNX به صورت فایل با نسخه ی OE، ۷.۱.۷۲.۱ و نسخه بلاک ۰۵.۳۲.۰۰۰.۵.۲۰۷ و پایین تر برای خاموش کردن دستگاه از روش زیر پیروی کنید:
a ) تمامی Control Stations و Data Mover ها را از طریق Unishphere Control Station CLI متوقف کنید.
/nasmcd/sbin/nas_halt now
پیغام زیر برای تایید دستور شما و ادامه کار نمایش داده میشود:
*************************** WARNING! **************************
You are about to HALT this VNX including all of its Control
Stations and Data Movers. DATA will be UNAVAILABLE when the system is halted.
Note that this command does *not* halt the storage array.
ARE YOU SURE YOU WANT TO CONTINUE? [ yes or no ] :
b ) در این پنجره کلمه yes را تایپ کرده تا Power Down شروع بشود.
جزیئات این مراحل را در خروجی Command میبینید.
نکته: این فرآیند بین ۵ تا ۲۰ دقیقه به طول می انجامد، لطفا تا اتمام این پروسه و نمایش این پیغام به مرحله بعد نروید.
با نمایش پیغامی مشابه May 10 11:35:08 rtpplat32cs0 exiting on signal 15 تمامی Control Station ها و Data Mover ها خاموش شده اند.
c ) مرحله بعد خود را مشخص کنید:
اگر نمیخواهید دستگاه را کاملا خاموش کنید مراحل زیر را ادامه ندهید و مستقیما به مرحله ۵ بروید.
اگر میخواهید دستگاه را به طور کامل خاموش کنید مراحل زیر را ادامه بدهید.
d ) تمامی فعالیت های I/O به Storage Processors را STOP کنید (این فعالیت ها شامل I/O Activity از Host های خارجی که به Storage متصل هستند میشوند) و بعد بمدت ۵ دقیقه صبر کنید.
تمامی I/O هایی که به SP اجازه میدهند به داده Cache دسترسی داشته باشد و ممکن است مدتی به طول بیانجامد را STOP کنید.
– این زمان بسته به پارامترهایی مثل سایز Cache، مقدار داده ای که در داخل Cache وجود دارد، نوع داده، و مقصد داده متغییر است اما عموما کمتر از یک دقیقه طول میکشد.
نکته: در VNX سری دو یعنی VNX 800 / 7600 / 5800 / 5600 /5400 / 5200 تجهیز SPS ای خارج از DPE وجود ندارد، و باتری برای این سری در داخل DPE تعبیه شده است که خود DPE مدیریت آن را بر عهده دارد. بنابراین در این قسمت مواردی که مربوط به SPS میشود را در نظر نگرفته، ( برای این مدل ها از قسمت e,f,g صرف نظر کنید ) و در مرحلهh بعد از تامل چند دقیقه ای برق SP را قطع کنید.
e ) سویئچ SPS را به وضعیت خاموش ببرید. (وضعیت صفر)
f ) بمدت ۲ دقیقه به دستگاه فرصت بدهید تا داده های داخل Cache را در Disk بنویسد.
g ) مطمئن شوید که چراغ LED های SPS قبل از اینکه ادامه بدهید خاموش هستند. این نشان دهنده ی این است که داده های داخل Cache به هارد های VAULT منتقل شده اند، SPS خاموش شده است پس برق را از Component ها قطع کرده است.
h ) برای سیستم با یک SPS، بعد از ۲ دقیقه، کابل SP B را از PDU قطع کنید.
در حال حاضر شما VNX را خاموش کردید و برای ادامه به مرحله ۵ بروید.
۵- مراحل زیر را برای قطع برق از هرData Mover و Control Station ادامه بدهید.
a ) برای هر Data Mover Enclosure برق و Fault LED ها را چک کنید.

یک DME ای که به صورت موفقیت آمیز خاموش شده است Amber Fault LED روشن شده و Enclosure Power LED دیگر روشن نیست.
به علاوه در پشت دستگاه Fault LED در Management Module هر DME روشن است.
b ) بعد از اطمینان از خاموش بودن هر DME، کابل تمامی DME ها را از PDU ها جدا کنید. هر DME دارای ۲ کابل برق دارد.
c ) تمامی LED های جلوی هر Control Station را چک کنید.

تنها LED مربوط به Networking باید در این حالت روشن باشد ( LED شماره ۶ در تصویر فوق ) و تمامی LED های دیگر باید خاموش شده باشند.
d ) بعد از مطمئن شدن از خاموش بودن هر CS کابل برق مربوط به هرCS را از آن جدا کنید.
۶- اگر DAE های جداگانه هم وجود دارد کابل برق هر یک را از PDU بکشید. این کار باعث خاموش شدن DAE میشود.
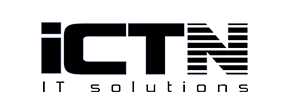

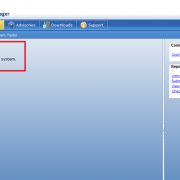









 بعد از چک کردن تمامی هارد دیسک ها، هارد دیسک هایی که قابلیت آپدیت شده اند مشخص می شوند. با انتخاب هر یک، آپدیت شدن یک گروه از هارد دیسک ها را انتخاب کرده اید.
بعد از چک کردن تمامی هارد دیسک ها، هارد دیسک هایی که قابلیت آپدیت شده اند مشخص می شوند. با انتخاب هر یک، آپدیت شدن یک گروه از هارد دیسک ها را انتخاب کرده اید.