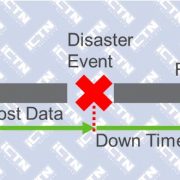در این آموزش قصد دارم روش بروزرسانی Disk Firmwareرا به شما آموزش بدهم. برای اینکار نیاز به USM و آخرین نسخه بروزرسانی Firmware تجهیز خود دارید. ( تمامی این ابزار ها در قسمت نرم افزارهای بخش EMC همین سایت موجود است).
پس از نصب و راه اندازی USM، آدرس IP تجهیز خود را در Web Browser وارد نمایید. وارد گزینه System شوید. و سپس Service Task از کادر سمت راست را انتخاب نمایید. پس از کلیک بروی گزینه Software Upgrade، نرم افزار USM بصورت خودکار اجرا می شود و آنگاه چیزی شبیه تصویر زیر خواهید دید.

همچنین شما می توانید نرم افزار USM را مستقیما اجرا نمایید و با وارد کردن IP تجهیز و آنگاه User و Password مربوطه به تجهیز متصل شوید.

آنگاه از منوی اصلی Software و پس از آن Disk Firmware را انتخاب نمایید.


در این آموزش من قصد دارمFirmware هارد دیسک های یک تجهیز VNX2 را آپدیت کنم. مسیر این فرآیند بسیار ساده است و فکر می کنم با دنبال کردن تصاویر به سادگی می توانید تجهیز خود را بروزرسانی کنید.

با کلیک بروی گزینه Install Disk Firmware، شما پنجره بعدی را خواهید دید که در آن از شما پرسیده می شود که فایل مربوط به update به صورت آنلاین دانلود شود و یا از فایل دانلود شده در کامپیوتر شما نصب شود.

با انتخاب Local Repository صفحه بعد برای انتخاب فایل ndu باز شده و با کلیک بروی Next نرم افزار شروع به Unpack کردن فایل بروزرسانی می کند. ( در صورت عدم موفقیت در Unpack کردن صحیح فایل، پیغام خطا دریافت می کنید و فرآیند در همین جا متوقف می شود. )

پس از اتمام Unpack کردن فایل، فایل را به درون تجهیز VNX منتقل می کند. با پذیرش این بار کاری بر روی دیسک ها برای آپدیت کردن آن ها به مرحله بعد می رویم.


سپس این package باز شده و چک می شود که آیا هارد دیسکی در این تجهیز نیاز به آپدیت دارد یا خیر با کلیک بر روی کلید Next به مرحله بعد می رویم.
 بعد از چک کردن تمامی هارد دیسک ها، هارد دیسک هایی که قابلیت آپدیت شده اند مشخص می شوند. با انتخاب هر یک، آپدیت شدن یک گروه از هارد دیسک ها را انتخاب کرده اید.
بعد از چک کردن تمامی هارد دیسک ها، هارد دیسک هایی که قابلیت آپدیت شده اند مشخص می شوند. با انتخاب هر یک، آپدیت شدن یک گروه از هارد دیسک ها را انتخاب کرده اید.

با چک کردن شرایط کلی دستگاه و آماده بودن شرایط آماده نصب آپدیت بر روی هارد دیسک ها می شویم.

با کلیک بر روی Next ابتدا شروع به جمع آوری اطلاعات می کند و بعد از آن کار نصب آپدیت ها برای هر گروه از هارد دیسک ها شروع می شود.

در این مرحله تک تک هارد ها مورد بررسی قرار گرفته و آنگاه آپدیت بر روی آنها نصب شده و از لیست Upgrading به لیست Complete انتقال پیدا می کند. با اتمام یک گروه از هارد دیسک ها گروه دیگر شروع به نصب آپدیت می کنند.

پس از اتمام آپدیت تمامی هارد دیسک ها، اطلاعات کلی از وضعیت بروز رسانی نمایش داده می شود. در این مرحله گزینه Notify Your Service Provider ….. را در پایین پنجره غیر فعال نمایید. ( فعلا با توجه به وضعیت تحریمهای اعمال شده از سوی EMC نسبت به ایران، بهتر است که این گزینه غیر فعال باشد.)

با کلیک بر روی کلید Finish کار آپدیت هارددیسک ها به اتمام می رسد.
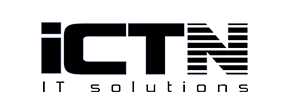
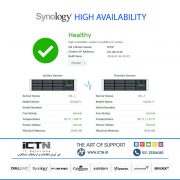
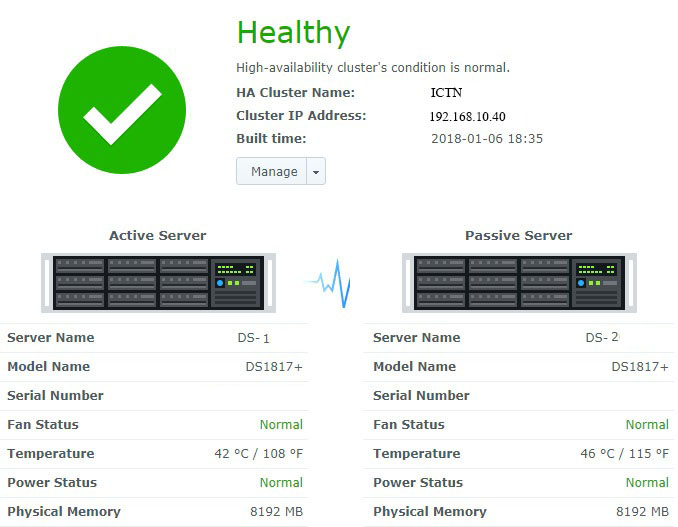


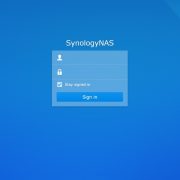












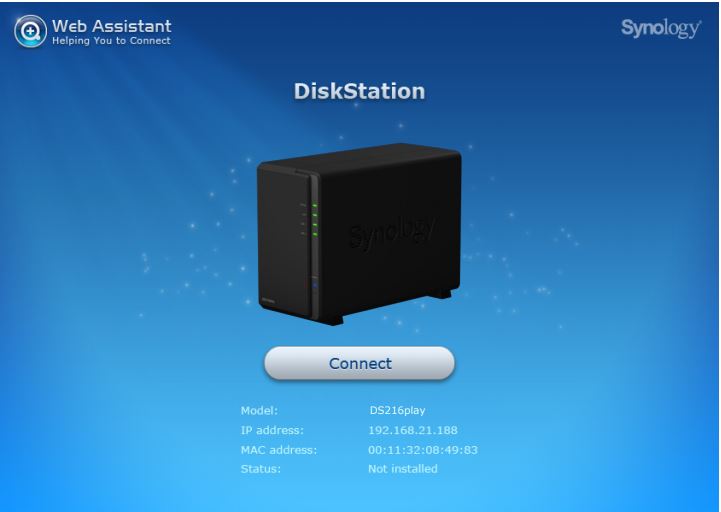
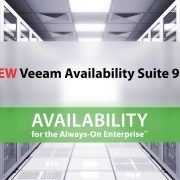

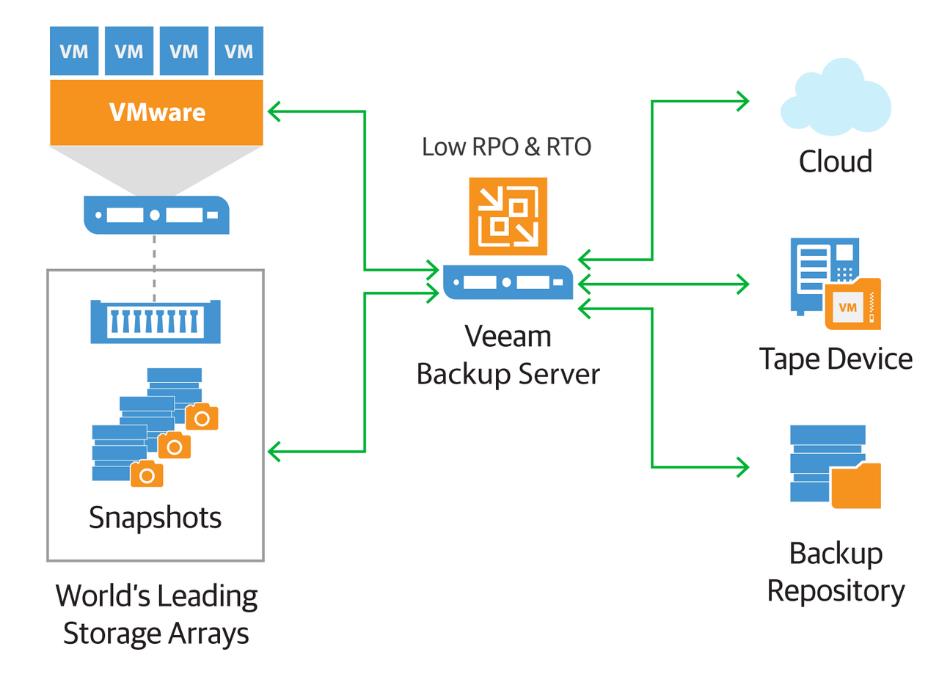

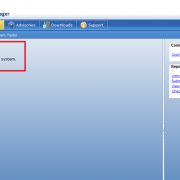









 بعد از چک کردن تمامی هارد دیسک ها، هارد دیسک هایی که قابلیت آپدیت شده اند مشخص می شوند. با انتخاب هر یک، آپدیت شدن یک گروه از هارد دیسک ها را انتخاب کرده اید.
بعد از چک کردن تمامی هارد دیسک ها، هارد دیسک هایی که قابلیت آپدیت شده اند مشخص می شوند. با انتخاب هر یک، آپدیت شدن یک گروه از هارد دیسک ها را انتخاب کرده اید.